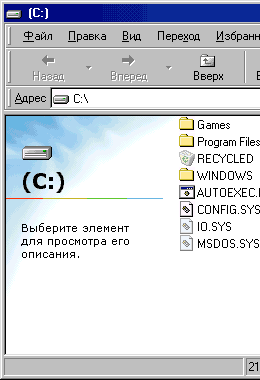
Microsoft ® Windows'98: Let’s tune!
|
98-я Windows стартует по-старинке: Io.sys, Msdos.sys, Config.sys, Autoxec.bat. Затем начинает грузиться собственно Windows: System.ini, Win.ini. Давайте поможем бедняжке загружаться быстрее. Для этого будем слегка изменять системные файлы: Msdos.sys, Config.sys и Autoxec.bat. Чтобы появился результат, после правки файлов необходимо перезапустить систему.
Внимание: Если Вы пока не владеете минимальными навыками работы с компьютером, и плохо разбираетесь в структуре размещения файлов на системном диске, не лезьте в системные файлы, а то обязательно испортите что-нибудь. И ещё, возьмите за правило создавать резервную копию любого системного файла перед вмешательством в его личную жизнь.
Системные файлы расположены в корневом каталоге системного диска, то есть в самом первом окне, открывающемся после выбора системного диска в папке «Мой компьютер». Обычно это диск C: и в стандартном варианте он выглядит примерно так:
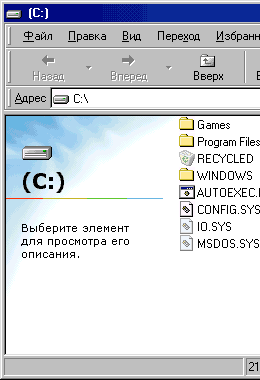
Именно здесь система размещает свои загрузочные файлы, а также папки Windows\ и Program Files\, необходимые для корректной работы. Само собой, если Windows установлена на другом диске, то он и является системным.

|
Откровенно говоря, вся информация этого файла присутствует в более приоритетном io.sys, однако msdos.sys оставлен в системе для возможности изменения пользователем параметров загрузки компьютера. Более того, Windows вообще не загружается без этого файла. Msdos.sys находится в корне загрузочного диска. Редактировать его можно, открыв с помощью «Блокнота» (предварительно убрав атрибут «Только чтение» и создав резервную копию!).
Параметры файла разбиты на разделы [Paths] и [Options].
| Имя команды | Значения | Описание |
|---|---|---|
| [PATHS] | ||
| HostWinBootdrv | C:\ | Определяет, какой диск является системным |
| WinBootdir | C:\Windows | Указывает путь к загрузочным файлам Windows |
| WinDir | C:\Windows | Определяет папку Windows |
| UnInstallDir | C:\W...\Uninstall\ | Указывает путь к файлам удаления Windows (на всякий случай) |
| [OPTIONS] | ||
| AutoScan | 0,1,2 | Определяет поведение программы Scandisk: 0 - Не запускать Scandisk никогда 1 - Запускать после некорректного выхода 2 - Запускать всегда |
| Bootdelay | 0,1,2,... | Устанавливает задержку в секундах для нажатия при загрузке клавиши F8 |
| BootFailSafe | 0,1 | В меню загрузки появляется вариант Safe Mode: 0 - Нет 1 - Да |
| BootSafe | 0,1 | ВСЕГДА загружать Windows в безопасном режиме: 0 - Нет 1 - Да |
| BootGUI | 0,1 | Загружать стандартный интерфейс Windows: 0 - Вручную, через команду Win 1 - Автоматически |
| BootKeys | 0,1 | Разрешает при перезагрузке использование клавиш для входа в DOS: 0 - Нет 1 - Да |
| BootMenu | 0,1 | Появление загрузочного меню при каждой перезагрузке: 0 - Не появляется 1 - Появляется всегда. |
| BootMenuDefault | 1,2,3,4,5,6 | Устанавливает пункт «По умолчанию» в загрузочном меню. |
| BootMenuDelay | От 0 | Устанавливает время в секундах для выбора пункта в загрузочном меню. По умолчанию равно 30 |
| BootMulti | 0,1 | Разрешает загрузку DOS при нажатии F4: 0 - Нет 1 - Да |
| BootWarn | 0,1 | Сообщение о загрузке, выполненной в безопасном режиме: 0 - Нет 1 - Да |
| BootWin | 0,1 | Разрешает по умолчанию использование Windows (вместо DOS): 0 - Нет 1 - Да |
| DblSpace | 0,1 | Автоматическая загрузка Dblspace.bin: 0 - Нет 1 - Да |
| DisableLog | 0,1 | Создавать ли при загрузке файл протокола Bootlog.txt: 0 - Создавать 1 - Нет |
| DoubleBuffer | 0,1 | Двойная буферизация для SCSI-контроллеров: 0 - Нет 1 - Да |
| DrvSpace | 0,1 | Автоматическая загрузка Drvspace.bin: 0 - Нет 1 - Да |
| LoadTop | 0,1 | Загружать Command.com и Drvspace.bin в верхнюю память: 0 - Нет 1 - Да |
| Logo | 0,1 | Заставка при загрузке: 0 - Черный экран 1 - Заставка стандартная (или из файла Logo.sys) |
| Network | 0,1 | В меню загрузки появлятся вариант Safe Mode with Networking: 0 - Нет 1 - Да (для сетевых компьютеров) |
| WinVer | Любое | Версия установленной Windows |
В конце файла идёт комментарий (на английском), в переводе означающий: «Следующие строки необходимы для совместимости с другими программами. Не удаляйте их (Msdos.sys должен быть больше 1024 байт)». Далее размещены ряды из букв «x», которые и не стоит удалять.
Значения параметров по умолчанию в таблице выделены жирным. Если Вас (как любого нормального человека) не устраивает определённый параметр, его значение в msdos.sys нужно изменить, а если нужного параметра в файле не указано - прописать самому, иначе всё равно будет загружаться значение по умолчанию. Параметры раздела [Paths] изменять не имеет смысла, а вот [Options] неплохо бы подкорректировать.
Тем, кто не может самостоятельно определить оптимальные параметры msdos.sys (или просто лень!), предлагаю свою авторскую настройку.
Заходите в раздел [Options] и копируйте туда параметры:
| Ставьте Bootdelay=0. Всё равно вы успеете нажать F8. Параметр BootMulti сделайте равным нулю. Это позволит системе грузиться на несколько секунд быстрее, не выжидая нажатия F4 для загрузки предыдущей версии DOS. DoubleBuffer, равный единице, разрешает двойную буферизацию для SCSI-контроллеров. Если таковых нет, лучше выставить 0. Обязательно отключите DblSpace и DrvSpace. Уберите глупую картинку при загрузке(Logo=0). Если Вам не нужно каждый раз создавать файл Bootlog.txt (находится в корне загрузочного диска и содержит информацию о процессе загрузки Windows), то добавьте строку DisableLog=1. На всякий случай оставьте без изменения параметр WinVer. Все остальные параметры оставьте по умолчанию, то есть просто сотрите их из msdos.sys, если встретите. |
Вот и всё. Сохраните изменения, перегрузитесь.

|
Иногда в материалах по оптимизации Windows встречаются советы вообще стереть этот файл, находящийся в корне системного диска - дескать и без него всё будет работать. Работать действительно будет, однако свободной оперативной памяти у Вас слегка уменьшится. Всё дело в том, что если Windows не обнаруживает при загрузке Config.sys, она будет использовать его «вшитый» аналог, который подключит такие «нужные» программы, как setver.exe (нужен только старым DOS-программам) и dblbuff.sys (для SCSI-дисков). Отключить использование встроенного файла можно только с помощью редактирования Config.sys. Впрочем, как всегда есть одно «но», о котором следует помнить: при отключении setver.exe на некоторых конфигурациях компьютеров может бесследно исчезать дисковод CD-Rom. Я лично сталкивался с подобным явлением в процессе оптимизации системы и искал дисковод компакт-дисков довольно долго.
Для редактирования этого файла можно использовать хорошо знакомый «Блокнот».
Ваш Config.sys почти наверняка содержит следующие строки:
Эти строки нужны для русификации монитора и версии DOS, если их отключить, то сообщения на «Синем экране смерти» (он выдаётся, например, при ошибке в чтении компакт-диска и т. п.) или в сеансе MS-DOS будут выдаваться такими иероглифами, что за голову схватится даже сын китайца и японки. Если в файле присутствуют и другие строки, то их можно удалить.
Теперь безжалостно изменим файл! Первой строкой сделайте:
DEVICE=C:\WINDOWS\HIMEM.SYS /TESTMEM:OFF
Это подгрузит драйвер для использования «верхней» памяти в DOS (отключив функцию тестирования памяти). Сразу же становится возможным использование «козырных» команд с окончанием HIGH. Следующей строкой поставьте:
DOS=HIGH,UMB,NOAUTO
что запретит использование «вшитого» файла Config.sys и загрузку бесполезных DOS-драйверов.
Обязательно добавьте в файл строку:
DEVICEHIGH=C:\WINDOWS\IFSHLP.SYS
Если Вы забудете про эту строку, то компьютер просто не загрузится, так как загрузчик не обнаружит этого драйвера файловой системы и выдаст сообщение об ошибке. Тогда перезагружайте компьютер (нажав Ctrl+Alt+Del), быстро нажимайте клавишу F8 и в загрузочном меню выбирайте режим «Step-by-confirmation». В ответ на запрос «Process your startup device drivers (CONFIG.SYS)» (идёт вторым или третьим по счёту) смело нажмите Esc, далее на все запросы (как и на первый) отвечайте бодрым нажатием Enter. И не забудьте исправить файл Config.sys!
После этого можно поставить уже известные строки русификации (не забыв про HIGH):
DEVICEHIGH=C:\WINDOWS\COMMAND\DISPLAY.SYS CON=(EGA,,1)
COUNtrY=007,866,C:\WINDOWS\COMMAND\COUNtrY.SYS
Для проверки эффективности сделанных изменений введите в строке «Выполнить» (меню «Пуск») команду MEM. Сообщения должны быть примерно следующие:
| Максимально допустимый размер программы | 594 К (607 968 байт) |
| Наибольший свободный блок верхней памяти | 0 К (0 байт) |
| Резидентная часть MS-DOS загружена в сегмент HMA |
Найти ошибки в конфигурационных файлах можно, выбрав в загрузочном меню (клавиша F8 при загрузке) режим «Step-by-step confirmation» и внимательно проследив процесс загрузки.
В каталоге Windows\ есть файл Config.txt, содержащий подробную информацию об одноимённом файле (на русском! языке).

|
Autoexec.bat представляет собой стандартный «Батник» (от .bat), то есть командный файл Ms-DOS, с той лишь разницей, что он выполняется при каждой загрузке Windows. Поэтому, если Вы владеете навыками создания подобных файлов, можете преспокойно изменять Autoexec.bat на свой изысканный вкус. Чтобы приступить к правке файла, достаточно щёлкнуть по нему правой клавишей мыши и выбрать в его контекстном меню команду «Изменить».
Для русификации монитора и клавиатуры в DOS-режиме (см. вышесказанное насчёт иероглифов) в файле обязательно присутствуют
строки:
Эти три строчки можно убрать и добавить более подходящий русификатор:
Естественно, перед этим KEYRUS.COM нужно скачать и положить в папку Windows\.
Остальные команды (если они имеются) прописаны программами, считающими себя достойными загружаться при каждом запуске Вашего
компа. Нужно их удалить. Особенно важно удалить все DOS-овские драйвера (например, к мыши), «нужные» Windows как рыбе
велосипед.
Чтобы команды файла не отображались на экране, в самое начало файла нужно добавить строку
А если Вы перепишете файл примерно так:
то вместо сообщений о подготовке/выполнении кодовой страницы Вы будете любоваться надписью «Starting
Windows'98. Please, wait ...». (Можете придумать что-нибудь покрепче!)
В принципе, если русская раскладка в DOS не требуется, Autoexec.bat можно вообще удалить, однако этого лучше не делать, поскольку файл может весьма пригодиться для автоматизации некоторых стандартных операций по обслуживанию Windows.

|
Вообще-то основное назначение этой встроенной утилиты - управление автозапуском программ (см. след. главу), однако её можно применить и для редактирования системных файлов. Запускается утилита из строки «Выполнить» меню «Пуск» (ввести команду msconfig).
Для начала на вкладке Общие можно нажать кнопку «Создать копию», и программа перепишет копии четырёх системных
файлов Config.sys, Autoxec.bat, System.ini и
Win.ini под теми же самыми именами но расширениями .pss. А когда Вы
окончательно испоганите оригиналы  , настанет очередь кнопки «Восстановить копию».
, настанет очередь кнопки «Восстановить копию».
Когда Вы снимаете флажки на вкладках Config.sys и Autoexec.bat, утилита добавляет символы начала комментария в соответствующие строки этих файлов. Таким образом можно избежать их прямого редактирования. Существенный недостаток такого метода - нет возможности добавлять строки в файлы. Вкладки System.ini и Win.ini работают точно так же, но их пока не трогайте.

|
В Windows встроен редактор системных файлов Sysedit, позволяющий вручную редактировать файлы Config.sys и Autoexec.bat, а также System.ini, Win.ini и Protocol.ini, однако без особой нужды в три последних файла лучше вообще не залезать.
Чтобы запустить утилиту, достаточно набрать sysedit в строке «Выполнить». Откроется окно редактора, а в нем - пять перечисленных системных файлов. Выбирайте любой и редактируйте сколько влезет.

|
| Назад | Далее |
|---|